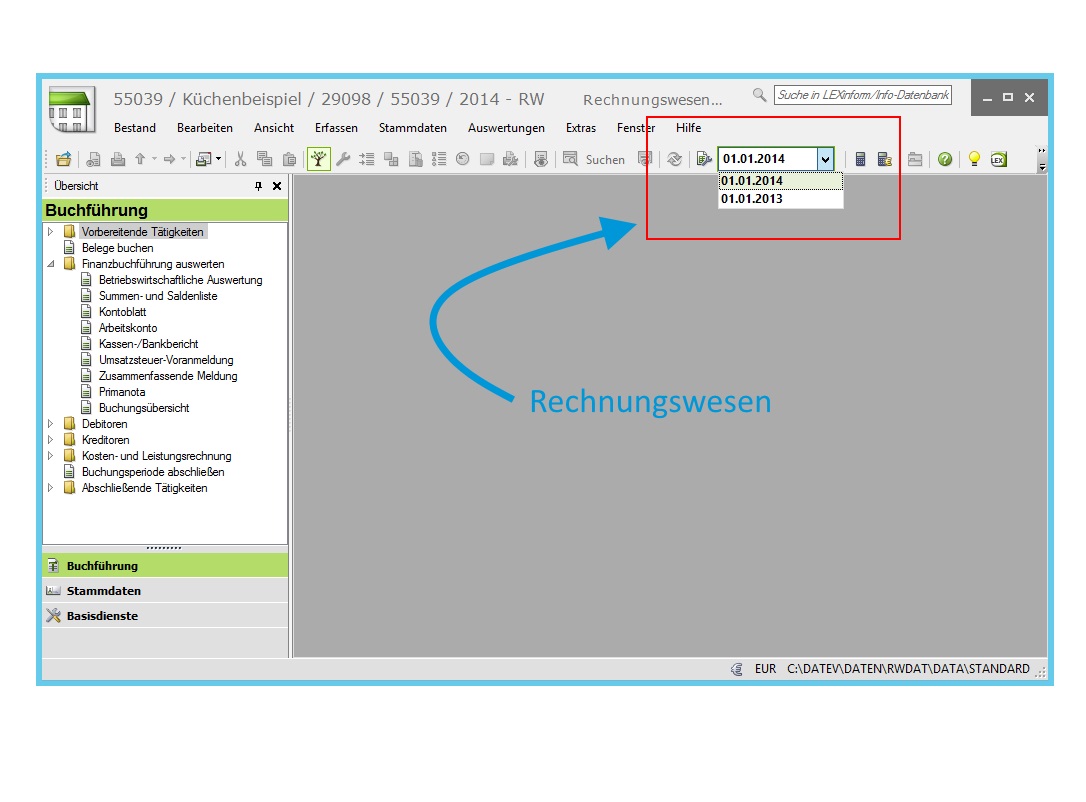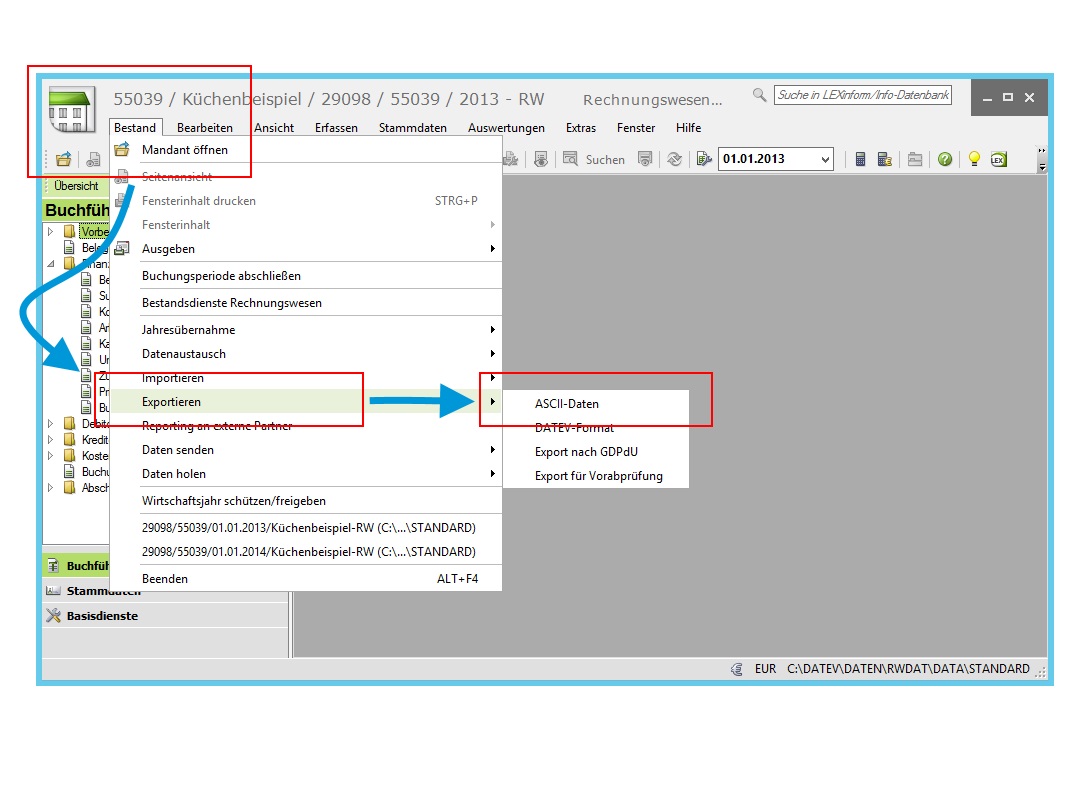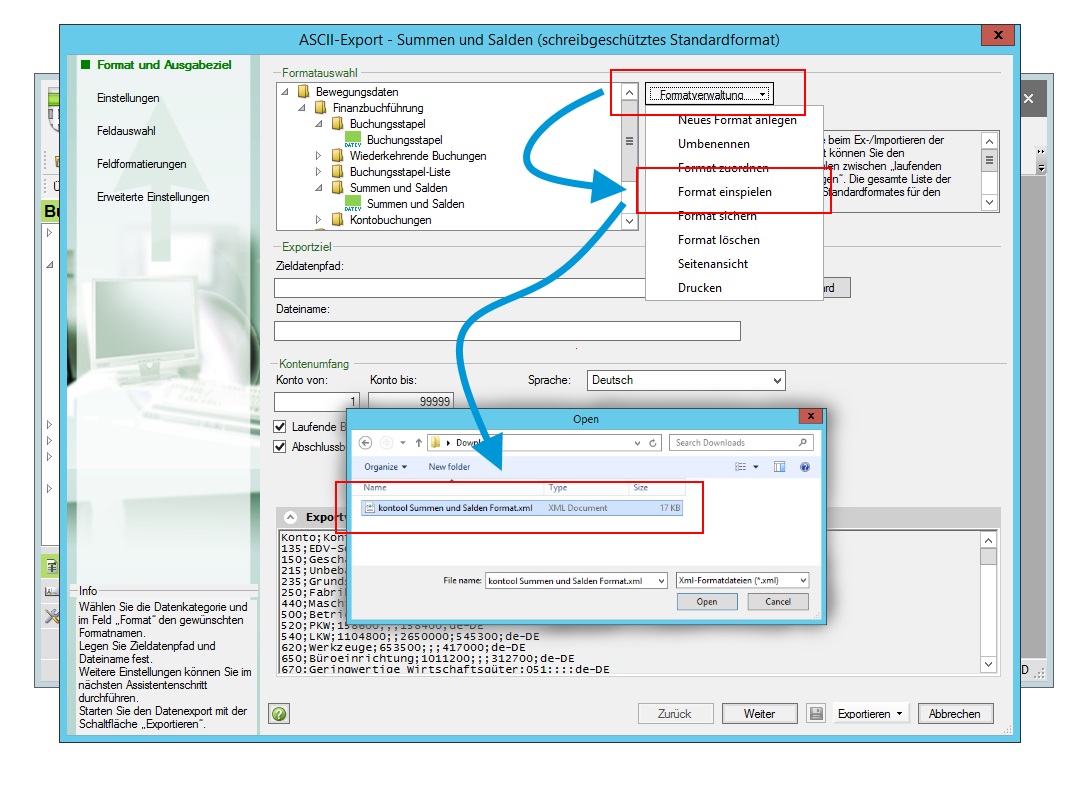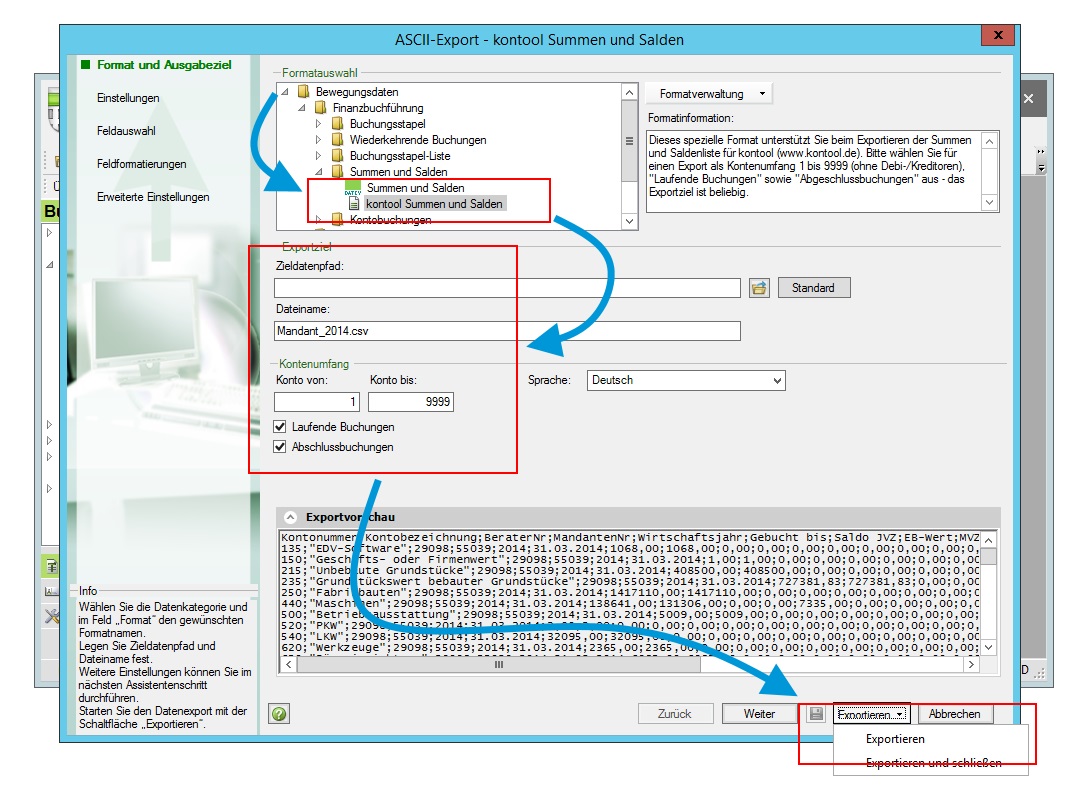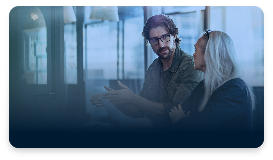Help Center
Welche Informationen benötigt mein DATEV Steuerberater, damit ich meine Daten in kontool einspielen kann?
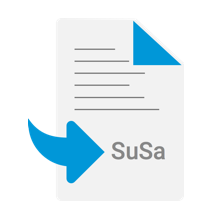
Es besteht die Möglichkeit, Monatsabschlüsse als Summen und Salden, kurz SuSa, in kontool einzuspielen. Diese sogenannten SuSa-Dateien können von einem Datev-Steuerberater einfach und schnell mit der Beschreibung unten erstellt werden.
Dieser Artikel wendet sich daher direkt an Datev-Steuerberater, die ihren Mandanten ein gesamtes Wirtschaftsjahr komfortabel in einer einzigen SuSa-Datei in unter zehn Minuten zur Verfügung stellen wollen.
Voraussetzung dafür ist eine Installation von Datev Arbeitsplatz Pro mit Rechnungswesen – hierüber kann dann mit einem speziellen kontool SuSa-Format eine Datei erzeugt werden, die ein Mandant direkt in kontool einspielen kann.
Einmalige Vorbereitung:
Bitte laden Sie das kontool SuSa-Format unter folgendem Link herunter:
kontool SuSa-Format herunterladen (bitte mit Rechtsklick lokal speichern -> z.B. „Ziel / Link speichern unter“)
Anmerkung: Dieses Format wurde mit Datev Arbeitsplatz erstellt und ist im Grunde eine einfache Textdatei.
Schritte zur SuSa-Datei für Ihren Mandanten (weiter unten auch als Bildzusammenfassung):
- Starten Sie Datev Arbeitsplatz Pro und öffnen Ihren Mandanten im Rechnungswesen.
- Wählen Sie das gewünschte Wirtschaftsjahr.
- Klicken Sie im Menü links oben auf „Bestand“ -> „Exportieren“ -> „ASCII-Daten“.
- Klicken Sie im neuen Fenster rechter Hand auf „Formatverwaltung“ -> „Format einspielen“ und wählen die in der Vorbereitung oben heruntergeladene kontool-SuSa-Format Datei aus. * Siehe Anmerkung
- Wählen Sie nun in der „Formatauswahl“ unter „Summen und Salden“ das neue Format „kontool Summen und Salden“ aus.
- Legen Sie bitte den Speicherort (Zieldatenpfad/Dateiname) für die neue SuSa-Datei (z.B. „Mandant_2015.csv“) fest, als Kontenumfang 1 bis 9999 (ohne Debi-/Kreditoren) und einen Haken bei „Laufende Buchungen“ und „Abschlussbuchungen“.
- Klicken Sie rechts unten auf „Exportieren“ -> „Exportieren und Schließen“.
- Fertig! 🙂
- Senden Sie die erzeugte SuSa-Datei Ihrem Mandanten.
* Anmerkung: Schritt vier ist nur einmalig notwendig – wenn Ihr Mandant wieder seine aktuellen Zahlen braucht, können Sie diesen überspringen und direkt mit Schritt fünf fortfahren.
Noch einmal zusammengefasst in Bildern: